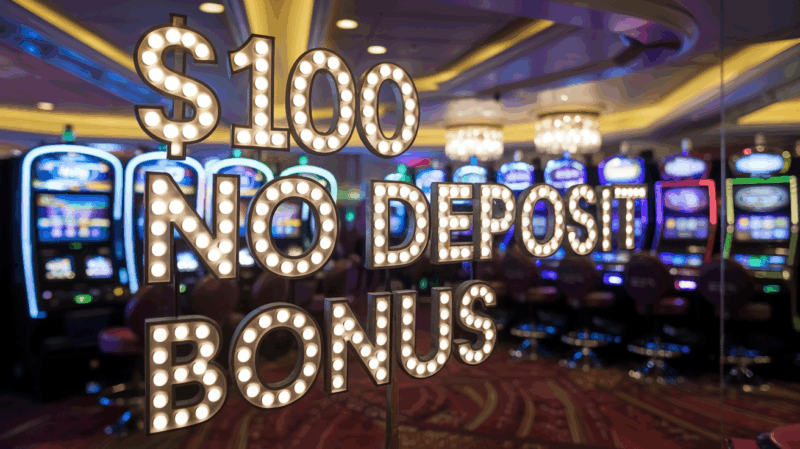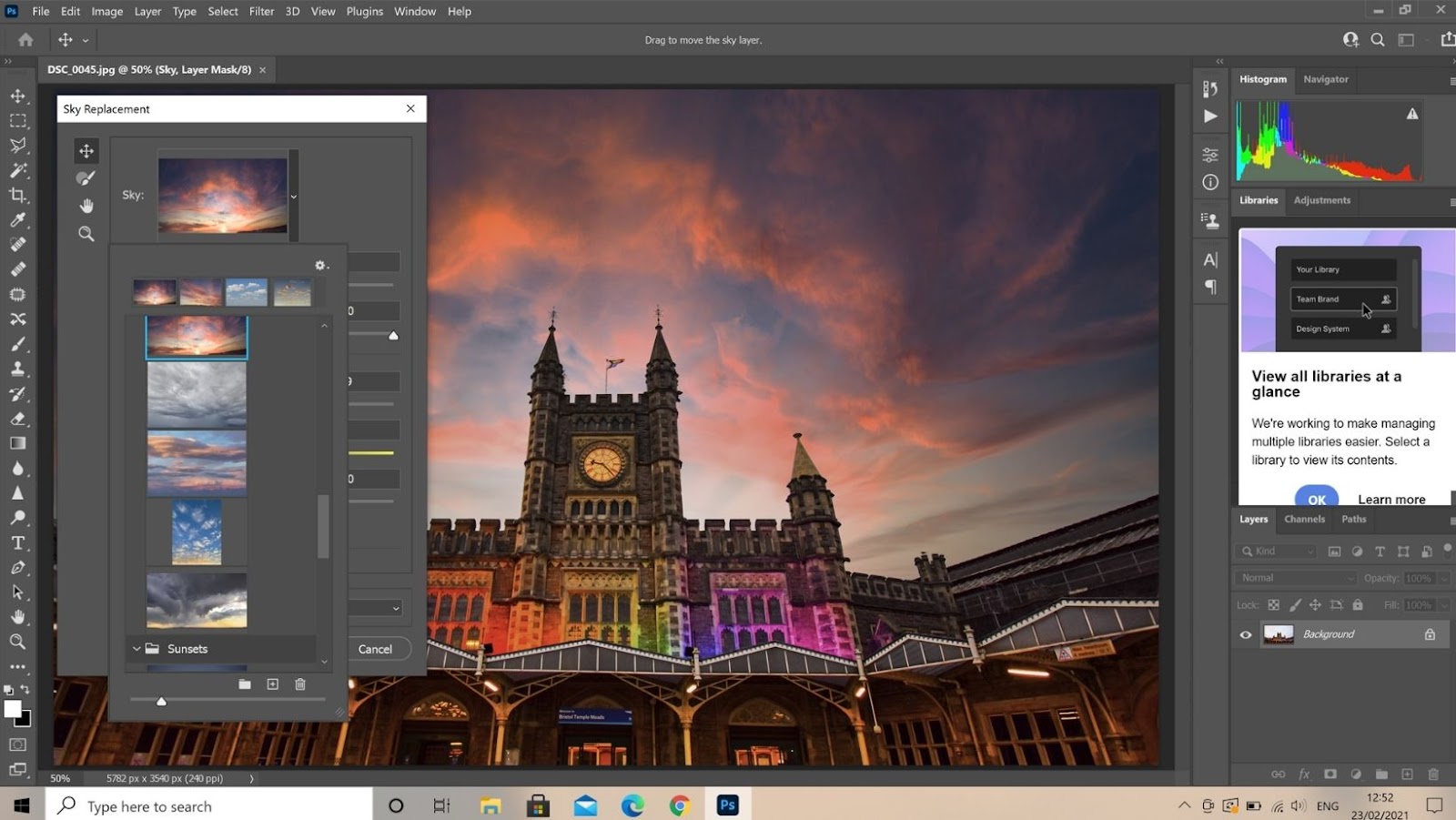
Selecting is one of the most important and underrated skills in Adobe Photoshop. It creates balance, consistency and anchors objects together for a more natural look. In this post, we will explore the basics of selection and how you can use it to create visually stunning images. It’s time to stop thinking about selection as an afterthought and start using it to its full potential!
The importance of selection in Photoshop
Adobe Photoshop is a powerful image editing software that offers a wide range of selection tools to help you make precise selections. When you’re working with images, selection is one of the most important skills you can have. It allows you to control what’s included in your image and how it looks. With the right selection techniques, you can create visually stunning images that look natural and balanced.
The different types of selection tools in Photoshop
There are a number of different selection tools in Photoshop, and each tool has its own unique set of features.
- The Marquee Selection Tool: The marquee selection tool is the most basic selection tool in Photoshop. It allows you to select rectangular or elliptical areas of an image.
- The Lasso Selection Tool: The lasso selection tool is similar to the marquee selection tool, but it allows you to select any shape you want.
- The Magic Wand Selection Tool: The magic wand selection tool is a quick and easy way to select large areas of an image. It works by selecting the area that has the most contrast with the surrounding pixels.
- The Polygonal Lasso Selection Tool: The polygonal lasso selection tool is similar to the lasso selection tool, but it allows you to create selections with straight lines.
- The Magnetic Lasso Selection Tool: The magnetic lasso selection tool is similar to the lasso selection tool, but it uses magnetic forces to help you create a more accurate selection.
- The Crop Tool: The crop tool allows you to crop an image to a specific size and shape.
- The Slice Tool: The slice tool allows you to slice an image into separate pieces for print or web design.
- The Rectangle Tool: The rectangle tool allows you to create rectangular selections in an image.
The benefits of using selections
- One of the most obvious benefits is that it makes it easy to make changes to a large chunk of text. Instead of having to select each word or character, you can simply select the text that you want to change and make the changes. This can save you time and energy when you are editing a document.
- Another benefit of using selections is that it can help you to be more accurate when you are making changes. When you are selecting text by hand, you can be more precise in your selections. This can help you to avoid making mistakes when you are editing.Finally, using selections can also help to improve your reading comprehension. When you are reading a document, it can be helpful to be able to select and copy text so that you can analyze it later. This can make it easier for you to understand the content of the document.
How to rotate selection in photoshop
- To rotate a selection in Photoshop, first open the image that you want to edit. Next, select the Rectangular Marquee Tool from the toolbar.
- Now, drag a selection around the object that you want to rotate. Once you have selected the object, go to Edit > Transform > Rotate.
- A pop-up window will appear with a rotation indicator. Use this to adjust the angle of your selection. When you are happy with the results, click OK.
- Your selection will rotate to the new angle. You can also use the transform controls (Ctrl + T on PC or Command + T on Mac) to resize, distort or reposition your selection.