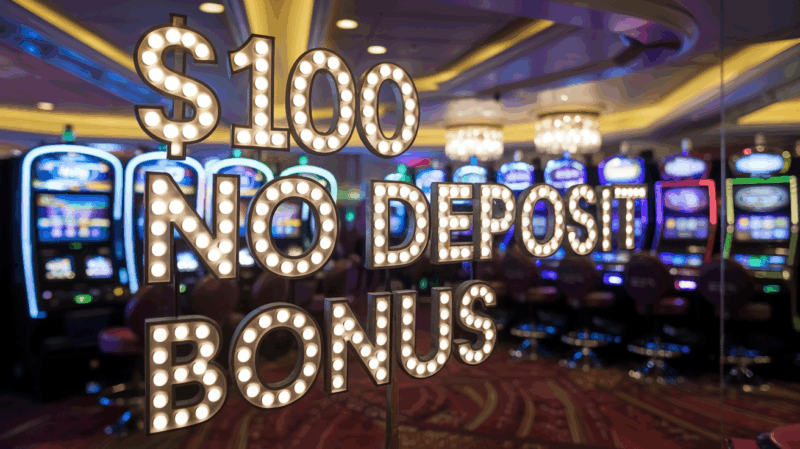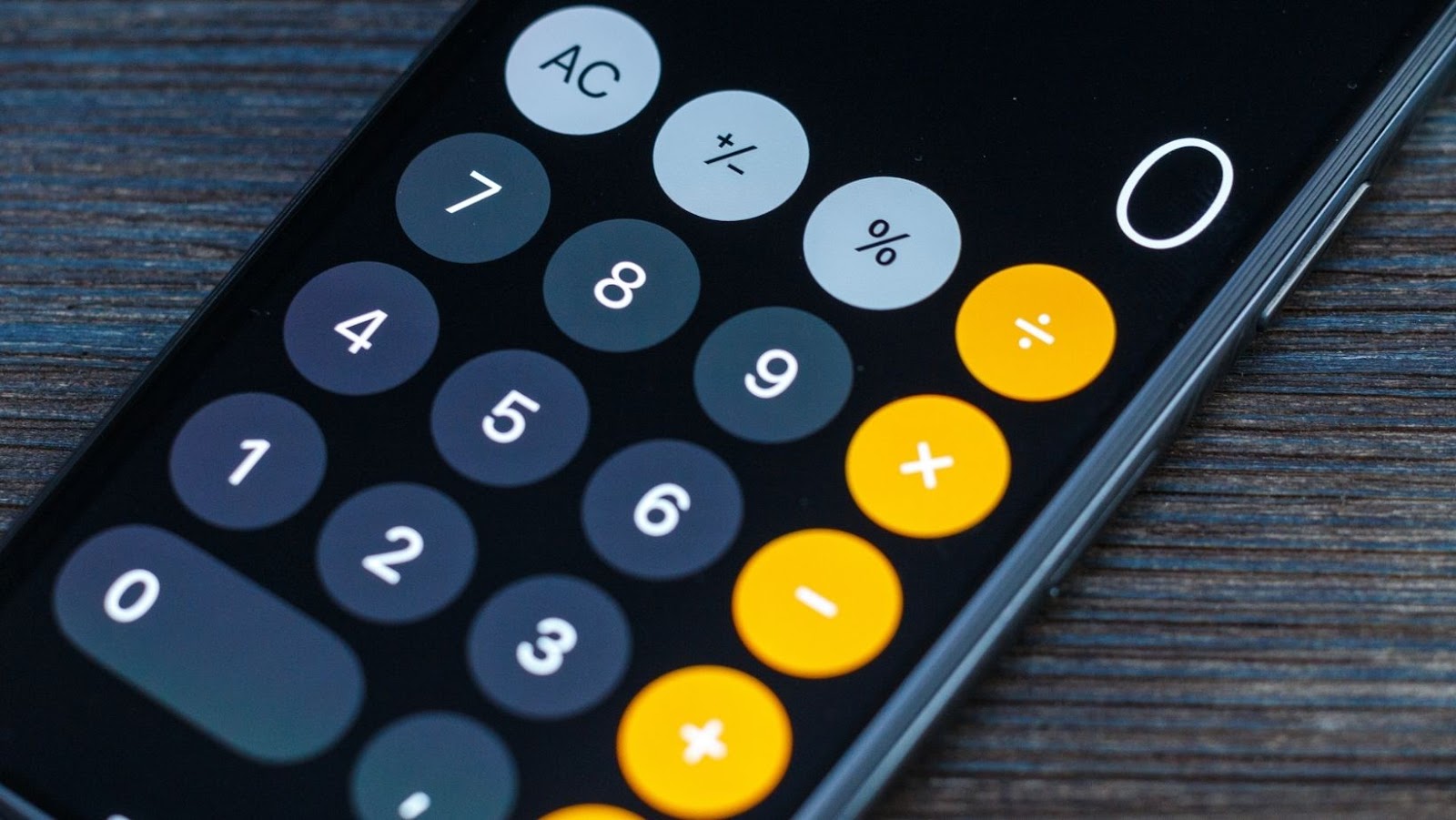
Since the first iPhone was released, everyone has been raving about it, including PC Magazine and MacWorld. Even if you’re familiar with using a cell phone and an MP3 player, the iPhone Calculator may still surprise you. This application of this gadget does more than just add numbers. You can use it to find square roots and check your everyday math.
To access the iPhone Calculator, you must click on the Utilities icon. It’s in your list of apps under the Extras menu. And don’t worry that this will deplete all of your memory; it only uses 17MB for storage! Now that you’re inside the application, here are some tips to help you get started.
How to see history on iphone calculator
The first thing you want to do is input some numbers. You can use the on-screen keypad as you would on a typical calculator or press and hold keys to access advanced functions such as square roots, logarithms, cosines, and tangents.
If you have used an old-style solar calculator, there’s a keypad on the lower left side of your iPhone screen with numbers. To access these, touch them in their respective places on the screen. A new keyboard will appear with numbers that correspond to what you are touching. The Calculator for iPhone can store everything you type into it automatically when you press the “=” key or use one of its many other mathematical symbols. This history will help you solve problems quickly, especially if you need to check your work or input several different numbers.
How to use the Calculator on your iPhone
The Calculator for iPhone is full of math symbols. Some are familiar, like parentheses ( ), subtraction ( ), division ( / ) and addition ( + ). However, there are several others that may not be as recognizable to you, such as the tilde (~), arcsine (sin-1) and absolute value (+/-). Just touch these symbols to activate them, and you’ll see the answer appear on the equation bar.
The iPhone Calculator has three modes: basic, scientific, and programmer. Basic is your standard calculator; Scientific lets you do trigonometry functions; and Programmer offers bitshift operators like an integer divide (//). When you’re done using a mode, you can click the arrow to return to the main screen.
Adding and subtracting fractions
You can add or subtract fractions quickly by writing them as decimals first. For example, if you want to add 3/4 + 1/2, just write the fraction as 0.75 + 0.5 and it will appear on your iPhone Calculator screen. To subtract these fractions, type the problem out normally except for putting a negative sign in front of the second number. For example, if you want to find 3/4 – 1/2, just press 4/3 – 2/-1. This will subtract 0.5 from 3 and give you an answer of 2.5. Of course, if you have any other variable besides a fraction, it will work as usual. Once you’re finished inputting information, press the equals sign to get your answer. It will show up on the screen just like it would on a standard calculator.
Converting between measurements
You can also convert measurements with your iPhone calculator. To do this, you need to know the conversion factor between the two units. For example, if you want to convert inches to feet, you would use a conversion factor of 12 (since there are 12 inches in 1 foot). Type in the equation and then type in your numbers. The answer will appear below your original equation. If you want to see your answer in a different unit, simply type in the conversion factor with a “^” before it and put the new unit after your original equation. For example, if you wanted 9 inches to feet, but you wanted your answer to be 3 yard instead of 27 inch, you would write 3^12.
Conclusion
I hope you’ve enjoyed the tips and tricks that I have to offer on this article. It’s my first one, so I hope it does well. Because of the iPhone Calculator’s advanced functions, you can use it for more than simple arithmetic problems like many standard calculators can do, but also trigonometry functions.