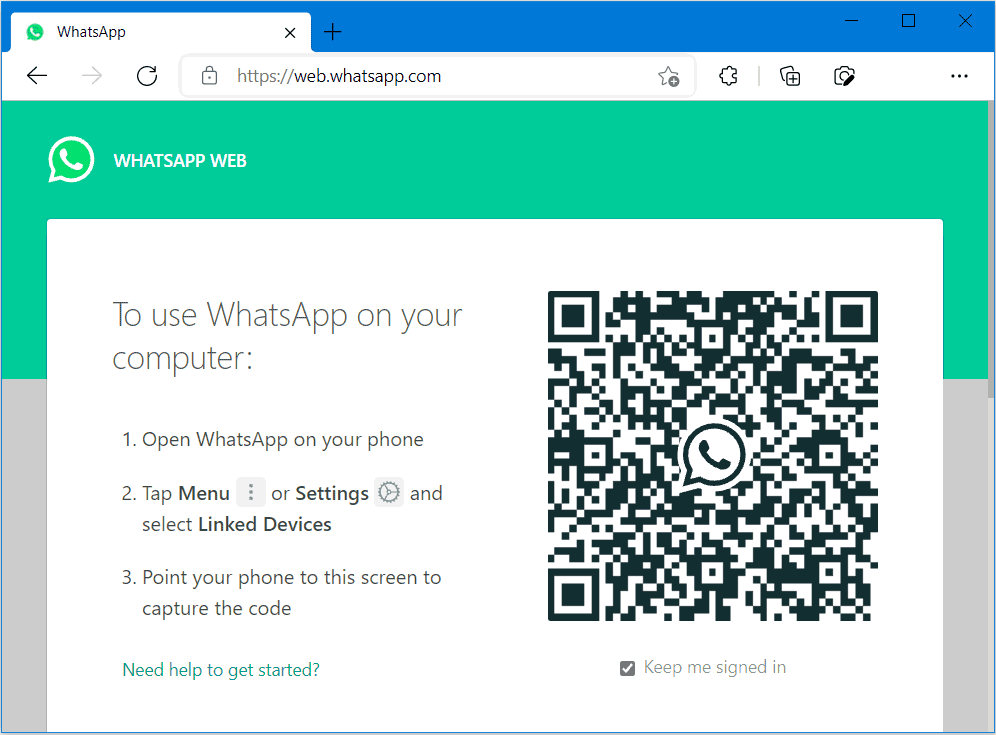
With the recent release of WhatsApp Web, there are now a few ways to access your phone’s WhatsApp from a desktop browser. This article will walk you through how to use WhatsApp Web on your computer.
The whatsapp web is an option that allows you to access your phone’s WhatsApp from a desktop browser. This can be done by going to https://web.whatsapp.com/ on the computer and logging in with your phone number and password.
WhatsApp is a messaging software for smartphones that needs a confirmed phone number to activate an account. However, you may use WhatsApp on a desktop computer without a SIM card or cellular network connection.
WhatsApp Web is a simple solution for desktop users that enables you to view your phone’s WhatsApp contacts and chat messages from your computer. Furthermore, you do not need any software to utilize it on your computer. Web browsers like as Google Chrome, Microsoft Edge, and Safari may be used to access WhatsApp.
WhatsApp Web, on the other hand, requires access to the WhatsApp app on your phone to function. A confirmed phone number should function with the WhatsApp app on your smartphone. To sync your contacts and messages, WhatsApp Web would require access to your phone.
It also requires your phone to validate and authenticate the login on the Web App by using the WhatsApp app on your phone.
Open WhatsApp on the web.
When you want to exchange pictures, videos, or documents from your desktop computer, the WhatsApp Web app comes in handy. It saves you the trouble of having to transfer those pictures or movies to your phone. You may use WhatsApp Contacts to upload and exchange files and documents directly from your computer’s hard drive.
The methods to use a desktop browser to access your phone’s WhatsApp are listed below.
Step 1
The following link will take you to WhatsApp Web. Navigate to the following URL using your desktop computer’s web browser.
Web App for WhatsApp
In your browser, this will launch the WhatsApp web app. WhatsApp offers a browser-based software that does not need installation. On the top right of the page, there will be a QR code that you must scan with your smartphone’s WhatsApp program.
Step 2
Open the WhatsApp app on your smartphone to scan the QR code. Ensure that you have access to the internet (Turn on your Wi-Fi or cellular data). In the upper right corner of the WhatsApp app, tap the three-dot menu.
Select Linked Devices from the drop-down menu. After that, press the LINK A DEVICE button.
Depending on the kind of authentication you’ve selected for unlocking your phone on Android, your phone will ask for your unlock pin, pattern, or fingerprint.
If you have biometric authentication enabled on iOS 14, you can also use Face ID or Touch ID. If your unlock pin isn’t enabled, you’ll have to use it.
After you’ve unlocked your phone, To connect your smartphone to WhatsApp, you’ll need to scan the QR code on the web app.
Step 3
Return to your web browser and open the WhatsApp Web app. Use your phone to scan the QR code on the page.
The WhatsApp web app is now linked to your phone. It will take a few seconds for the Web App to sync your Contacts and chat messages.
The Web app’s interface is identical to that of the smartphone app, and it includes all of the same features and functionalities.
Step 4
All of your contacts and chat messages will be accessible on the Web app after WhatsApp has finished syncing. While using WhatsApp on your browser, you must maintain your phone linked to the internet.
Using the WebApp interface, you may start conversations with your friends or upload pictures, videos, and documents. Messages sent via the Web app are immediately synced with WhatsApp on your smartphone.
The WhatsApp Web App is currently logged out.
You may logout of the WebApp by choosing Logout from the three-dot menu on the web app.
You may also log out of the app on your smartphone. Select Linked Devices from the three-dot menu.
Select Logout from the Active device. This will terminate the web program on your desktop for you.
All of the messages you sent using the web app may be viewed via the WhatsApp app on your smartphone once you log out.
Recommended
The whatsapp web qr code is a way to access your phone’s WhatsApp from a desktop browser. To do this, you need to have the app installed on your phone and then scan the QR code with your phone’s camera.
{“@context”:”https://schema.org”,”@type”:”FAQPage”,”mainEntity”:[{“@type”:”Question”,”name”:”Can you access WhatsApp through a browser?”,”acceptedAnswer”:{“@type”:”Answer”,”text”:”
Yes, you can access WhatsApp through a browser.”}},{“@type”:”Question”,”name”:”Can I use WhatsApp on my desktop computer?”,”acceptedAnswer”:{“@type”:”Answer”,”text”:”
Yes, you can use WhatsApp on your desktop computer.”}},{“@type”:”Question”,”name”:”How can I open WhatsApp on my PC without phone?”,”acceptedAnswer”:{“@type”:”Answer”,”text”:”
To open WhatsApp on your PC, you can use a program called WhatsApp Web. It is available for free on the Google Play Store and Apple App Store.”}}]}
Frequently Asked Questions
Can you access WhatsApp through a browser?
Yes, you can access WhatsApp through a browser.
Can I use WhatsApp on my desktop computer?
Yes, you can use WhatsApp on your desktop computer.
How can I open WhatsApp on my PC without phone?
To open WhatsApp on your PC, you can use a program called WhatsApp Web. It is available for free on the Google Play Store and Apple App Store.
Related Tags
- how to use whatsapp on computer without phone
- google meet
- whatsapp desktop
- whatsapp web scan
- whatsapp download










