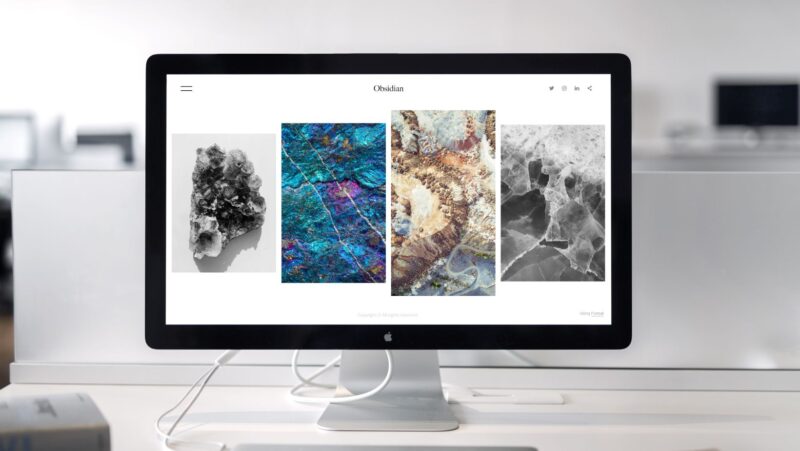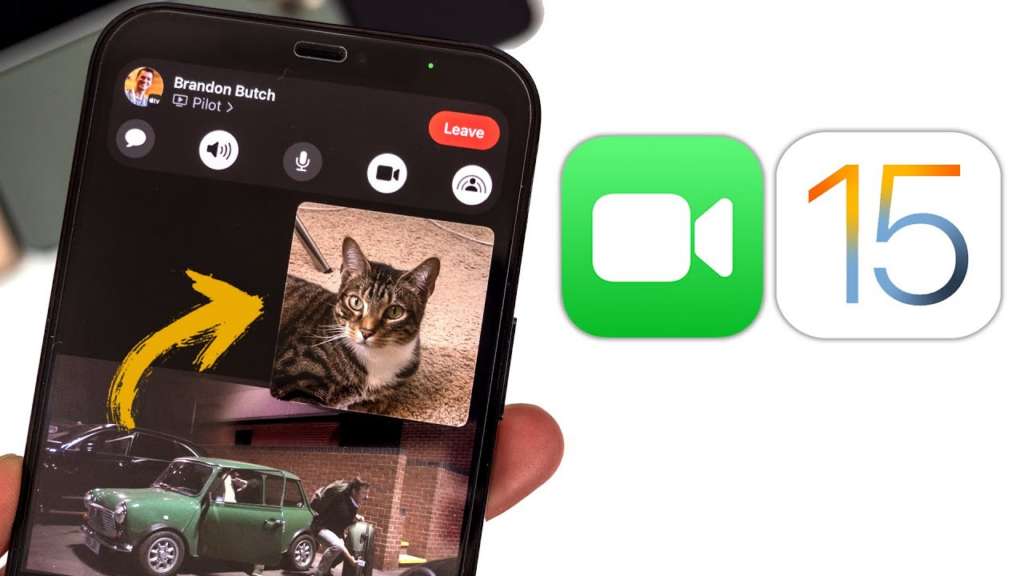
I’m sure we’ve all had that moment where you’re trying to show a family member or friend something on your Mac and they simply lack the technical prowess to understand what’s going on. It’s times like these when Apple’s screenshare feature in FaceTime can save the day by allowing someone else to see exactly what is showing up on your Mac in real time. However, the screenshare feature in FaceTime doesn’t offer a whole lot of flexibility since it is meant to be used for simple things like viewing documents and pictures. If you want to share something more complicated such as a video or an application then there are some limitations that need to be addressed before we can get started.
To get started you need to make sure that your Macs are running OS X Yosemite or later and FaceTime has to be updated to the latest version. You also need a reliable high-speed internet connection since screensharing is a heavy task for any computer system, especially if the person who is sharing something with you is doing so from across the ocean. Now that those requirements have been laid out, let’s get started. In this example I’m going to show you how to screenshare a video file on Mac so that your friend or family member can watch it along with you as if they were seated right next to you.
Where do facetime photos go mac
Open the video you wish to share and press ⌘+⇧+A to select all, followed by pressing ⌘+X to cut the video. Go back to FaceTime and create a new conversation with your friend/family member. When they answer the call hit the up arrow key once which will reveal the video option. Press the spacebar on your keyboard to make it a live feed, followed by hitting A to start the screenshare session. Paste the video you previously cut with ⌘+V and hit return.
The best place for facetime recordings ma
Your friend/family member should now be able to see the video that you are sharing. When you’re done screensharing simply hit the escape key on your keyboard to end the session and copy your video back in its original location with ⌘+⇧+A followed by ⌘+X. You can also stop an active screenshare session by pressing the escape key as well. If you ever want to access your screenshare recordings just press ⌘+⇧+3 to reveal them in Finder.
You now know how to use the FaceTime feature on your Mac computer and extend its functionalities beyond simple picture and document sharing. Screenshare is a great way for teachers and professors to give lectures and students can even share their screen with a friend when they’re in a bind. Whatever your needs are, screenshare can be a great way to manage them and even though it has its limits I’m sure you’ll get the most out of it if you give it a try.
What is screenshare on facetime and how does it work
FaceTime is Apple’s video chat app for Mac and iOS users. It makes it easy to connect with friends, family, classmates or business colleagues over FaceTime audio or FaceTime video. You can use the built-in FaceTime app on your Mac to make voice and video calls over Wi-Fi or cellular data. But you can also use FaceTime to share your screen with someone else.
Conclusion
Screenshare is a great way to share what you are currently seeing on your screen with someone else in real time. You can use it via the FaceTime app for Mac to show friends, family members, students or employers things like documents, websites and more. But keep in mind that there are certain limitations when it comes to using screenshare via the FaceTime app.