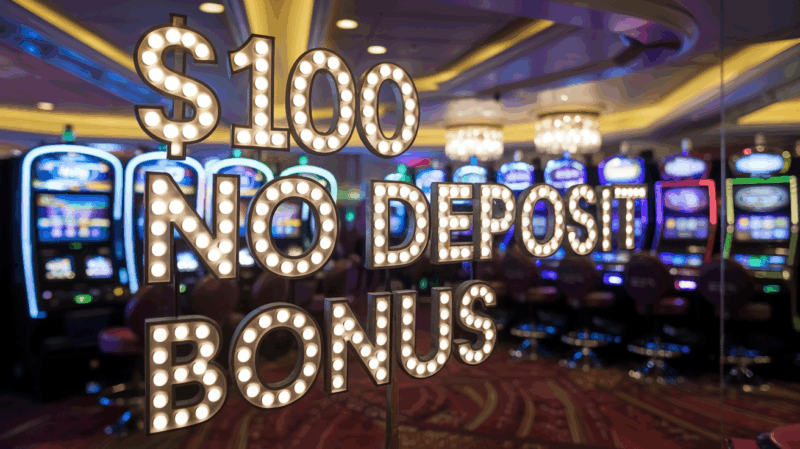We’ll assume you’re already familiar with the basics of using a Samsung Galaxy Note 4 smartphone.
In this post, we’ll share some tips and tricks to help you get even more out of your device.
What is Samsung Galaxy Note 4 and what are its key features
The Samsung Galaxy Note 4 is a high-end Android smartphone that was released in October 2014. It’s notable for its large 5.7-inch display, quad-core processor, and advanced S Pen stylus. Some of the key features of the Galaxy Note 4 include:
- 5.7-inch Super AMOLED display with a resolution of 1440×2560 pixels
- Quad-core 2.7GHz Qualcomm Snapdragon 805 processor
- 3GB of RAM
- 32GB of internal storage (expandable via microSD)
- 16MP rear camera with Optical Image Stabilization
- 3.7MP front-facing camera
- S Pen stylus
- Fingerprint sensor
- IR Blaster
If you’re looking for a powerful and feature-packed smartphone, the Samsung Galaxy Note 4 is definitely worth considering. The Samsung Galaxy Note 4 is definitely worth buying if you’re looking for a powerful and feature-packed smartphone. It has a large and sharp display, fast processor, good camera, and advanced S Pen stylus.
How much does a Samsung Galaxy Note cost
The Samsung Galaxy Note 4 was released in October 2014 with a retail price of $700.
The Samsung Galaxy Note 4 is available from a variety of online and offline retailers.
Some of the places you can buy the Galaxy Note 4 include: Amazon, eBay, Samsung, Best Buy, and Carrier Stores (AT&T, Verizon, Sprint, T-Mobile)
How to insert a SIM card into a Galaxy Note 4
The Galaxy Note 4 uses a Micro SIM card. To insert the SIM card into your device, follow these steps: Locate the SIM card tray on the top of the device. Insert the tip of the SIM ejection tool that comes with the phone into the hole next to the tray.
Push in and hold until the tray pops out. Remove the tray from the device. Place the Micro SIM card on the tray with the gold contacts facing down. Reinsert the tray and push it until it clicks into place.
How to take a screenshot on a Galaxy Note 4
To take a screenshot, simply: Press and hold the Power and Home buttons at the same time. You’ll see a brief animation and a notification that a screenshot was captured. To view the screenshot, go to the Gallery app and look in the Screenshots folder.
how to reset a note 4
If you need to reset your Note 4 for any reason, follow these steps:
- Press and hold the Power button and the Volume up button at the same time until you see the Android logo.
- Use the Volume down button to highlight “wipe data/factory reset.”
- Press the Power button to select.
- Use the Volume down button to highlight “Yes — delete all user data.”
- Press the Power button to select. Wait for the reset to complete.
How to use S Pen on Galaxy Note 4
The S Pen is a stylus that comes with the Galaxy Note 4. It’s pressure-sensitive and can be used for a variety of tasks, such as taking notes, drawing, and navigation. To use the S Pen, simply remove it from its holder on the side of the device. The S Pen will automatically launch the Air Command menu. From here, you can access a variety of S Pen-specific features, such as Action Memo, Screen Write, and Smart Select.
To use the S Pen for navigation, simply hover the pen over the screen. A cursor will appear, allowing you to select items and perform other actions. You can also use the S Pen to take notes on your Galaxy Note 4. To do this, launch the S Note app from the home screen. Then, start writing or drawing on the screen with the S Pen. Your notes will be automatically saved and can be synced across devices. There are countless ways to use the S Pen on the Galaxy Note 4. Experiment and see what works best for you!