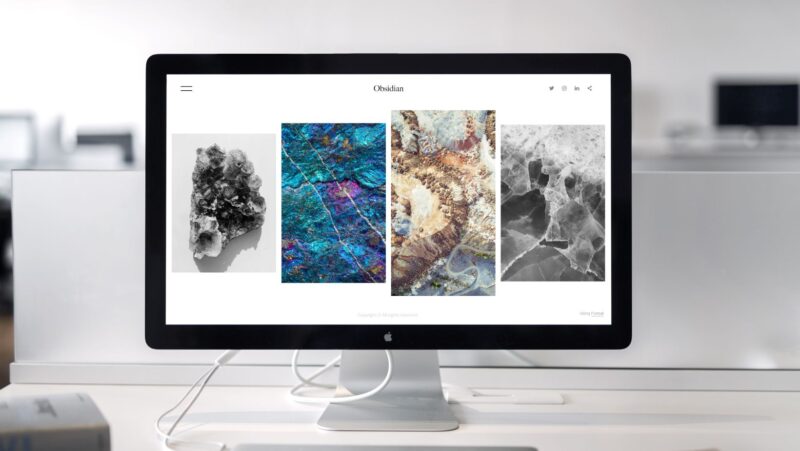Epic Games overlay is a powerful tool that allows you to see information about your game and other players while you are playing. You can use it to see how many kills you have, what items you have, and more. You can also use it to chat with other players and make friends. Here’s how to use Epic Games overlay:
- Go to the settings menu in the Epic Games Launcher.
- Click on the “Overlay” tab.
- Enable the overlay by checking the box next to “Enable in-game overlay.”
- Press the “Home” key to open the overlay while you are in a game.
- Use the arrow keys to navigate through the overlay.
- Press the “Enter” key to select an option.
- Press the “Escape” key to close the overlay.
You can also use the overlay to take screenshots and record videos of your game. To do this, go to the “Overlay” tab in the settings menu and enable the “Screenshot” and “Video” options. Then, press the “Print Screen” key to take a screenshot or the “F9” key to start recording a video.
how to open epic games overlay
To open Epic Games overlay, go to the settings menu in the Epic Games Launcher and enable the overlay by checking the box next to “Enable in-game overlay.” Then, press the “Home” key to open the overlay while you are in a game. Use the arrow keys to navigate through the overlay. Press the “Enter” key to select an option. Press the “Escape” key to close the overlay. You can also use the overlay to take screenshots and record videos of your game. To do this, go to the “Overlay” tab in the settings menu and enable the “Screenshot” and “Video” options. Then, press the “Print Screen” key to take a screenshot or the “F9” key to start recording a video.
How to configure settings for best performance
Configuring the settings for best performance is a process of trial and error. You’ll need to experiment with different settings to see what works best for your computer. Here are some general tips:
- Set the resolution to your monitor’s native resolution.
- Set the refresh rate to 60 Hz.
- Set the graphics quality to low or medium.
- Set the shadows to low or medium.
- Set the anti-aliasing to off.
- Set the anisotropic filtering to off.
- Turn v-sync off.
Tips and tricks for using Epic Games overlay
Here are some tips and tricks for using Epic Games overlay:
You can use the overlay to chat with other players. To do this, go to the “Overlay” tab in the settings menu and enable the “Chat” option. Then, press the “Enter” key to open the chat window.
You can use the overlay to take screenshots and record videos of your game. To do this, go to the “Overlay” tab in the settings menu and enable the “Screenshot” and “Video” options. Then, press the “Print Screen” key to take a screenshot or the “F9” key to start recording a video.
How to enable Epic Games overlay
To enable Epic Games overlay, go to the settings menu in the Epic Games Launcher and check the box next to “Enable in-game overlay.” Then, press the “Home” key to open the overlay while you are in a game. Use the arrow keys to navigate through the overlay. Press the “Enter” key to select an option. Press the “Escape” key to close the overlay. You can also use the overlay to take screenshots and record videos of your game. To do this, go to the “Overlay” tab in the settings menu and enable the “Screenshot” and “Video” options. Then, press the “Print Screen” key to take a screenshot or the “F9” key to start recording a video.