
Since its conception, Apple’s ProRes video recording format has become increasingly popular in the video and film world. It offers a high-quality viewing experience and impressive results and is now the preferred choice of many filmmakers, videographers, and photographers. However, there are certain circumstances where it might not be readily available, such as video recording on the M2 iPad Pro. While most Apple devices natively support ProRes recording, M2 iPad Pro’s native Camera app does not allow for this functionality—third-party apps are required for full support.
This article will discuss ProRes and investigate common issues associated with recording on M2 iPad Pros. It will also provide solutions to these predicaments and tips on maximizing usage of third-party apps.
What is ProRes?
ProRes is a high-quality video recording codec developed by Apple for its Final Cut Pro editing software. It is designed to produce high-quality video recordings that require less storage space and have fewer artifacts than other codecs. This makes it ideal for professional video editing, where file size and quality are important considerations.
Unlike other codecs, ProRes is not supported natively (out of the box) in the built-in Camera app on the M2 iPad Pro. As such, video recording in this format requires third-party apps such as FiLMiC Pro or LumaFusion to record and edit footage in this codec format on an M2 iPad Pro. Additionally, some apps may need to be paid for (or subscribed to) before you can use them to record ProRes videos.
Common ProRes Issues
ProRes video recording has become increasingly popular recently, particularly on the M2 iPad Pro.
While ProRes recording has many benefits, it is important to know the potential issues and how to troubleshoot them.
This article will examine some common ProRes problems and their potential solutions.
ProRes Video Recording on M2 iPad Pro Requires Third-Party Apps, Not Supported in Native Camera App
Many M2 iPad Pro users have reported that they cannot directly record videos in Apple’s ProRes format from the Camera app. This occurs because Apple does not support the recording of ProRes video in the native Camera app; therefore, third-party apps must be used to facilitate this process.

Several third-party apps have been designed to allow M2 iPad Pro users to capture and encode their videos in ProRes. Among these is Videoproc, which supports various formats including 4K@30fps, 4K@60fps, 1080P@60fps and more. Additionally, iOS 11 and later supports multiple ProRes forms (including Main Profile) up to 7680×4320 resolution with a same frame rate as H.265/HEVC codec at similar bitrate saves storage size without sacrificing any quality compared with H.264/AVC coding.
While there is no shortage of apps available for recording in ProRes on an M2 iPad Pro device, it is important to note that this process may require some extra processing steps when dealing with large files or multicamera editing projects due to media management considerations such as current storage capabilities or energy requirements associated with encoding multiple video takes together. Therefore, for those unfamiliar with video encoding technology, it is recommended that one seek advice from someone knowledgeable about digital video editing before taking on a project where high-quality recordings are desired.
Audio-Video Sync Issues with ProRes
Many individuals have encountered audio-video synchronization issues when using ProRes video recording on their M2 iPad Pro. While ProRes can provide better video quality, its support for Apple’s mobile products is limited as it does not work natively in the iOS Camera application. This usually results in audio and video getting out of sync or dropped frames due to slower encoding speeds.
To correct this issue, users must use a third-party application that supports ProRes format such as FilmicPro or LumaFX Pro. These apps will encode the footage properly, avoiding any synchronization issues when playing back the recorded media.
Another solution would be to switch to a different recording format — H.264 or HEVC are both supported natively in Apple’s camera app, meaning there won’t be any issues with synchronisation or dropped frames as long as the bitrate is set correctly according to your needs.
ProRes Files Not Playing in QuickTime
If you’re experiecing issues playing ProRes files in QuickTime, it might be because QuickTime may not have the required codec installed. ProRes files are encoded using ProRes 422, which requires an Apple proprietary video codec installed on your system before you can view or play the file. If QuickTime does not contain the correct codecs, downloading and installing Apple’s free Mac OS X 10.4 Tiger Codecs (for Snow Leopard and earlier) or Final Cut Studio Codecs (for Lion and later versions of Mac OS X) should resolve this issue.
Furthermore, suppose you have an installed third-party media player with specific codecs (VLC Player, Flip Player). In that case, QuickTime may take those players’ decoder preferences instead of its own. To solve this issue, remove any third-party players from your system if necessary and ensure that QuickTime is set as the default media player for all .MOV files.
If these steps do not resolve the issue, it is likely a system limitation with older versions of Mac OS X or an outdated version of QuickTime itself. To confirm this, download and install a free media player such as VLC (available for iOS and Mac OS X). If VLC plays back your video files without issues, then QuickTime will require an update to play back more recent video formats such as ProRes 4444 or H264 encoded clips. Finally, check out Apple’s support website for up-to-date information on playing back specific formats in various versions of their operating systems or contact Apple Care directly for additional support resources on this topic.
ProRes Files Not Playing in VLC Player
Using ProRes files for video recording on iPad Pro is a popular video format but requires additional third-party apps to provide support. Unfortunately, it is not supported in the native Camera app.
ProRes files are also known for high-quality encoding, providing an increased data rate and decreased storage requirements. You’ll need a compatible media player if you need to play ProRes files. VLC is a popular option among users but can sometimes struggle with matching the codec type of the file delivered by ProRes – if not properly configured or updated – resulting in playback issues or errors when opening. To ensure VLC can play your files correctly:
- Update VLC: You may need to update to the most recent version of VLC before attempting any troubleshooting measures as this could be an issue specificed in earlier releases.
- Ensure Supported Codecs: Check that the codec type is supported by your version of VLC (and other media players).
- Reinstall Codecs: Reinstalling the supported codecs for your file version should resolve any playback issues.
- Set Audio Output: Ensure your audio output settings are set accordingly from within your system preferences menu as incorrect settings can cause asset failure on playback response times.
Solutions
The ProRes recording format is not supported in the native camera app on the M2 iPad Pro. However, third-party apps allow you to record in ProRes on the iPad Pro.
In addition to third-party apps, you should consider a few solutions to common ProRes problems before attempting to record in ProRes. Let’s examine some of the most common ProRes problems and their solutions.
Download Third-Party Apps for ProRes Video Recording on M2 iPad Pro
When recording videos with ProRes footage on the M2 iPad Pro, users must download third-party apps to make video recordings in the high-quality format. Unfortunately, it is not currently supported in the native Camera app, due to hardware limitations. Fortunately, there are several options to choose from which are compatible with iOS devices running version 12.4 or higher.
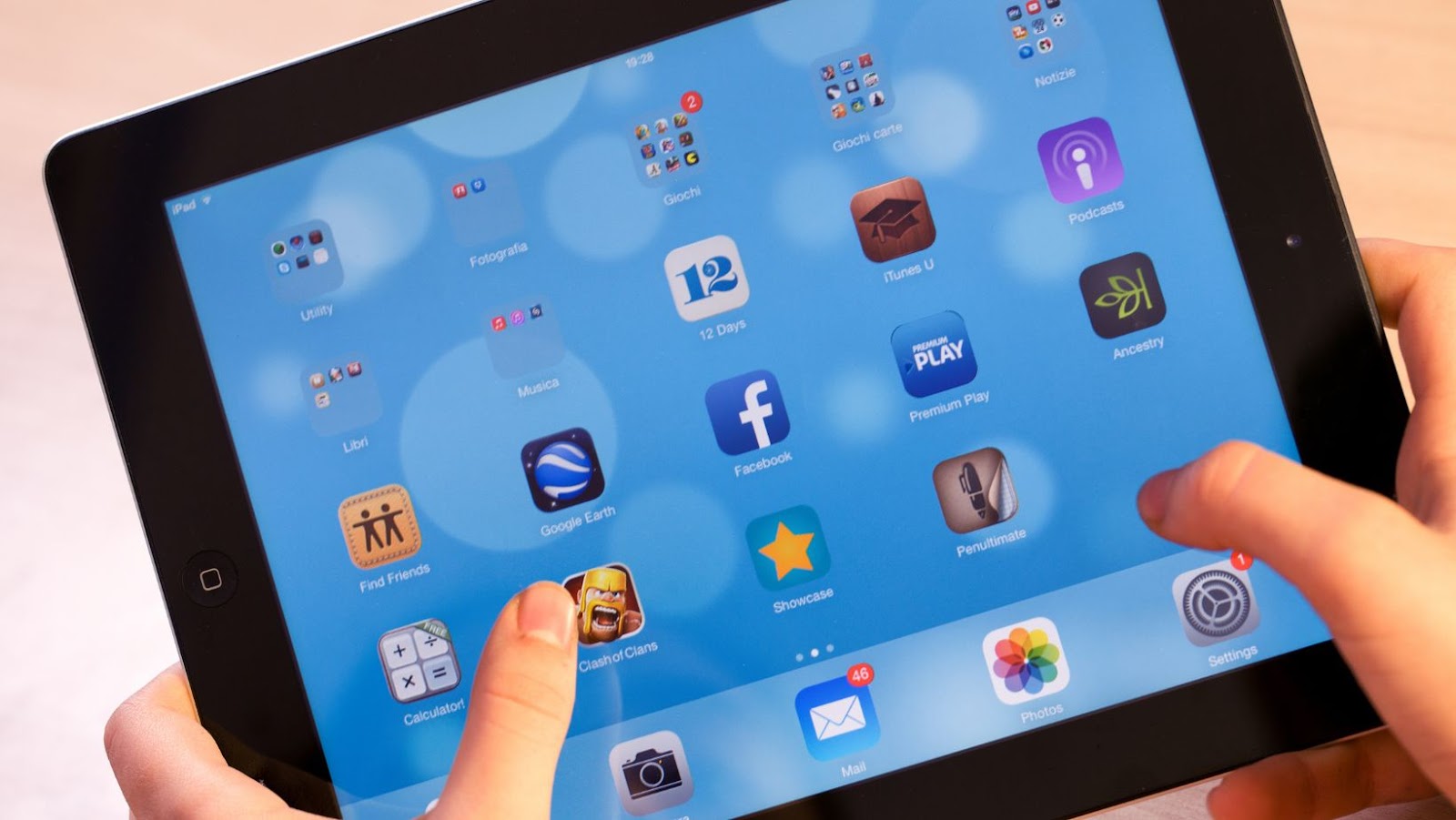
For example, FiLMiC Pro is a popular mobile app that supports all ProRes codecs and has a powerful suite of features for capturing and editing videos on iOS devices. Other notable third-party apps for ProRes video recording include Cineverse by Mentormate, ViSn by VisioRise and Moment Capture from Momento Media.
In addition to having third-party apps to record in ProRes format, users should also ensure their device has enough storage space and battery life before recording. Some high resolution video files can take up more room than anticipated so it’s best to have enough free memory available beforehand. When exporting the video file after capture, it is recommended that Apple’s standard H.264 HEVC encoder be used as it produces good quality files at lower bitrates while retaining good image quality.
Adjust Audio-Video Sync Settings
Adjusting your audio and video settings can often resolve issues with ProRes video recordings on an iPad Pro. Many apps, such as Filmic Pro, allow you to adjust the audio-video sync settings for specific recording types. These settings automatically regulate the balance between the recorded audio and video streaming rates to synchronize the streams correctly. However, it is important to note that some third-party apps may have different configurations which could cause incomplete or out-of-sync recordings in certain conditions. Therefore, it is best to experiment with different settings until you find one that works best for your recording environment and type of media being captured.
If adjusting the audio-video sync settings does not resolve your issue, you can also try restarting or rebooting your device to see if this helps improve the video recordings. Additionally, check your device’s storage capacity as a lack of storage space can also lead to problems with ProR Video recordings on an iPad Pro.
Download and Install Latest Version of QuickTime
Many users have reported that their cameras are incompatible with the native Camera app, resulting in the inability to record ProRes video. One of the most effective solutions to this issue is downloading and installing the latest version of QuickTime.
QuickTime is a media player developed by Apple. It is used to create film and music files and play them through an embedded web browser or app. Additionally, QuickTime supports many audio and video formats, including ProRes.
Installing the latest version of QuickTime will enable you to view ProRes videos on your iPad or iPhone’s Camera app. To do so, you’ll need to open your App Store, search for QuickTime and ensure that it is up-to-date with its most recent version. Once you have successfully updated the app to its latest version, you should now be able to record ProRes videos through your device’s native Camera app without any further issues.
Download and Install Latest Version of VLC Player
If you’re trying to record ProRes video with an iPad Pro and you’re having difficulty, the most likely problem is that the native iOS camera app does not support ProRes. To resolve this issue, you must download and install a third-party application enabling recording in ProRes.

A popular tool for recording ProRes video with your iPad is VLC Player. VLC is a free open-source media player developed by VideoLAN, designed to play any sort of media file format—including legacy formats like MPEG-2 and even non video files like Blu-ray discs. In addition, it has powerful features that other programs do not have; such as advanced streaming over HTTP, network buffering, and much more.
To download VLC Player for your iPad Pro:
1. Open the App Store on your iPad Pro.
2. Search for “VLC Player” and select it from the search results list.
3. Tap “Get” or “Buy” next to the app icon, then follow the onscreen instructions to install it on your device.
4. Launch VLC Player after installation is complete — you should now be able to record in ProRes!
Conclusion
In conclusion, M2 iPad Pro does not support native ProRes video recording capabilities directly in the primary camera app. However, leveraging third-party apps such as Filmic Pro, user’s can easily record high quality ProRes videos on the device. Furthermore, with a wide range of options available in market, users can explore and find the perfect app based on their specific needs.
Additionally if users encounter any issues while recording or editing their videos then various online forums and communities can provide valuable guidance and advice for dealing with these problems.



