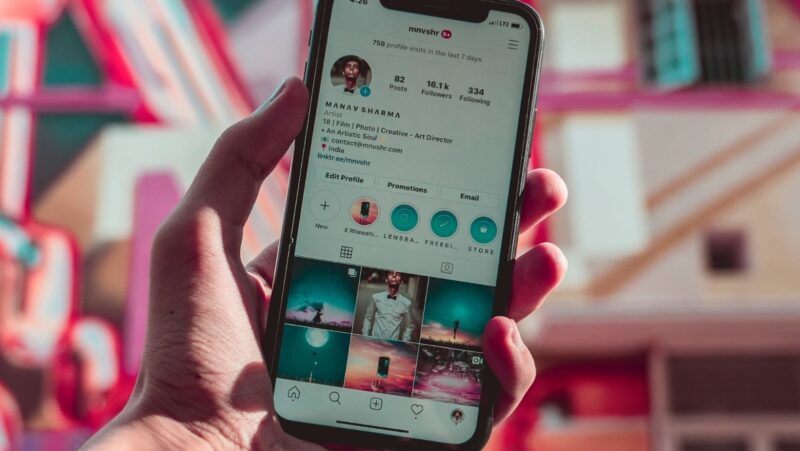There are so many ways to capture your Galaxy Note 4 phone screen. A true tech geek will always experiment with all the new things available in the market. You can do so many things with this very smartphone of yours at home or office, here are some cool tricks you should try for yourself. * Use Different Apps to take Screenshot on Galaxy Note 4.
How to do a screenshot on note 4
1) Taking screenshot on Galaxy Note 4 using hardware buttons: This is the most common and effective way to capture your Galaxy Note 4 phone screen. The method is simple, navigate through the menus of your phone and find the thing you want to capture. Press and hold simultaneously the “Power” and “Home” button for a couple of seconds. A flash and beep sound will indicate that the screenshot has been captured successfully. You can find your screenshot in the “Gallery” app under the subheading “Albums > Screenshots”.
2) Taking screenshots with palm swipe to capture gestures: This is an interesting way to take screenshots on Galaxy Note 4. Navigate to “Settings” > “Controls” > Under the “Palm Swipe to Capture” section, enable it. Once done, perform a small swipe with your hand from left to right or right to left (which ever you prefer) across the entire screen of Galaxy Note 4 phone. The screen will flash and your screenshot would be ready for you. You can preview this screenshot under “Gallery” app > Albums > Screenshots.
3) Taking full page screenshot on Galaxy Note 4 phone: If you are surfing the web and come across a large collection of text or some instructions, don’t feel upset to capture it all at once on the same page itself. Navigate to the page you want to capture and press the “Home” button and “Power” button simultaneously. Your Galaxy Note 4 will take a screenshot of this page for you. You can find it under the sub-heading “Albums > Screenshots”.
4) Taking scrolling screenshot on Galaxy Note 4: If your phone is running Android Marshmallow, you can take scrolling screenshot on Galaxy Note 4. Navigate to the page you want to capture and press the “Home” button and “Power” button simultaneously for a second time. Your phone will scroll down automatically so that you may catch all the content under it. You can find your scrolled screenshot in “Gallery” app > Albums > Screenshots > Screenshot scroll.
5) Taking scrolling screenshot with palm swipe: If your phone is running Android Marshmallow, you can take scrolling screenshot on Galaxy Note 4 using gestures. Navigate to the page you want to capture and press the “Home” button and “Power” button simultaneously for a second time. Your phone will scroll down automatically so that you may catch all the content under it. While scrolling, do a small swipe with your hand from left to right or vice versa across the screen of Galaxy Note 4 phone. Your scrolled screenshot will be ready for you in “Gallery” app > Albums > Screenshots > Screenshot scroll.
6) Taking partial screenshot on Galaxy Note 4 phone: There are some occasions when you want to capture only a particular area on the screen, say your friend’s WhatsApp profile picture which is of different resolution than your Galaxy Note 4 phone. Don’t worry, there is an easy way for this. Navigate to the screen or page you want to capture and press “Home” button and “Power” button simultaneously. Your Galaxy Note 4 will capture the screen or page entirely, now tap on your phone’s screen with two fingers at once to crop the area you want to capture. You can find your cropped screenshot in “Gallery” app > Albums > Screenshots > Crop.
Conclusion
Posha Dissanayake is a busy man with multiple business interests – he works as an analyst, evaluate author and editor of many blogs on technology including this blog. He enjoys writing about new tech trends and evaluating gadgets/gizmos.