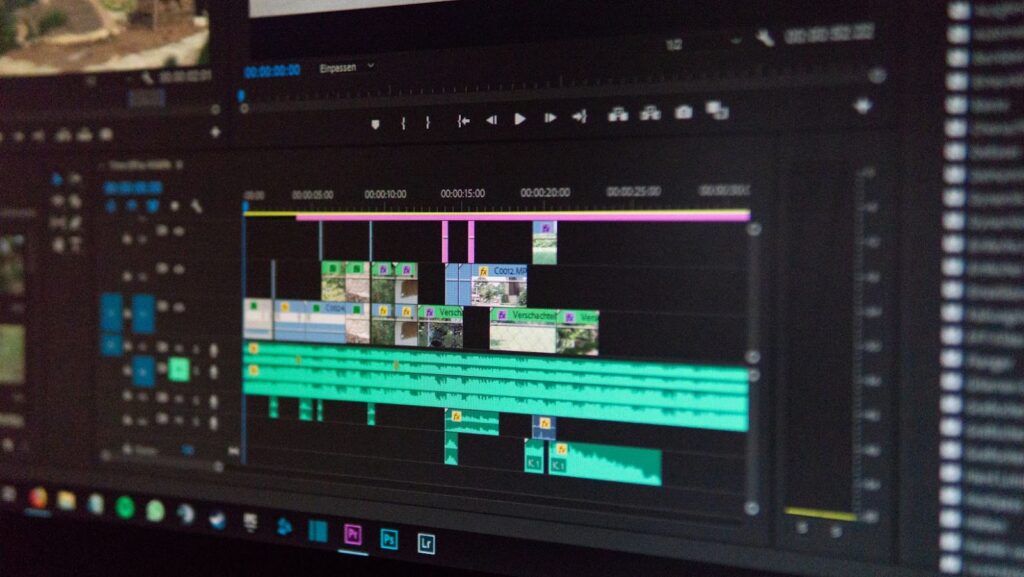
Slow motion adobe premiere pro is very easy to use and it gives you great control over the speed of your video. You can choose to make the video go faster or slower depending on what you want to achieve with the final product. There are a few things that you need to do in order to get the best results from slow motion adobe premiere pro.
The first thing that you need to do is to make sure that you have the correct settings. You can find these settings by going to the “Project” tab and then clicking on “Settings.” In the “Settings” window, you will want to make sure that you have the “Video Rendering and Playback” setting set to “GPU Acceleration.” Next, you will want to go to the “Sequence” tab and click on “Settings.” In the “Settings” window, you should make sure that the “Rendering Method” is set to “Progressive Scan” and the “Field Order” is set to “Lower Field First.”
How to slow down a video in premiere
Now that you have the correct settings, you will need to find the place in your video where you want to begin the slow motion effect. Once you have found this spot, you will need to mark it by clicking on the “Insert” button. Next, you will want to go to the “Clip” menu and select “Speed/Duration.” In the “Speed/Duration” window, you will want to change the “Speed” to 50% and the “Duration” to 100%. Now that you have made these changes, you will need to click on the “OK” button.
Now that you have made all of the necessary changes, you will need to render your video. You can do this by going to the “File” menu and selecting “Export.” In the “Export” window, you will want to make sure that you select the “Current Settings” option and then click on the “Export” button.
What is slow motion and how can it be used in adobe premiere pro to improve your videos
Slow motion is an effect that can be used in adobe premiere pro to improve your videos. This effect allows you to change the speed of your video, which can be used to create a number of different effects. For example, you could use slow motion to create a dramatic effect or to make a video look more professional. In order to use this effect, you will need to make sure that you have the correct settings. You can find these settings by going to the “Project” tab and then clicking on “Settings.” In the “Settings” window, you will want to make sure that you have the “Video Rendering and Playback” setting set to “GPU Acceleration.”



