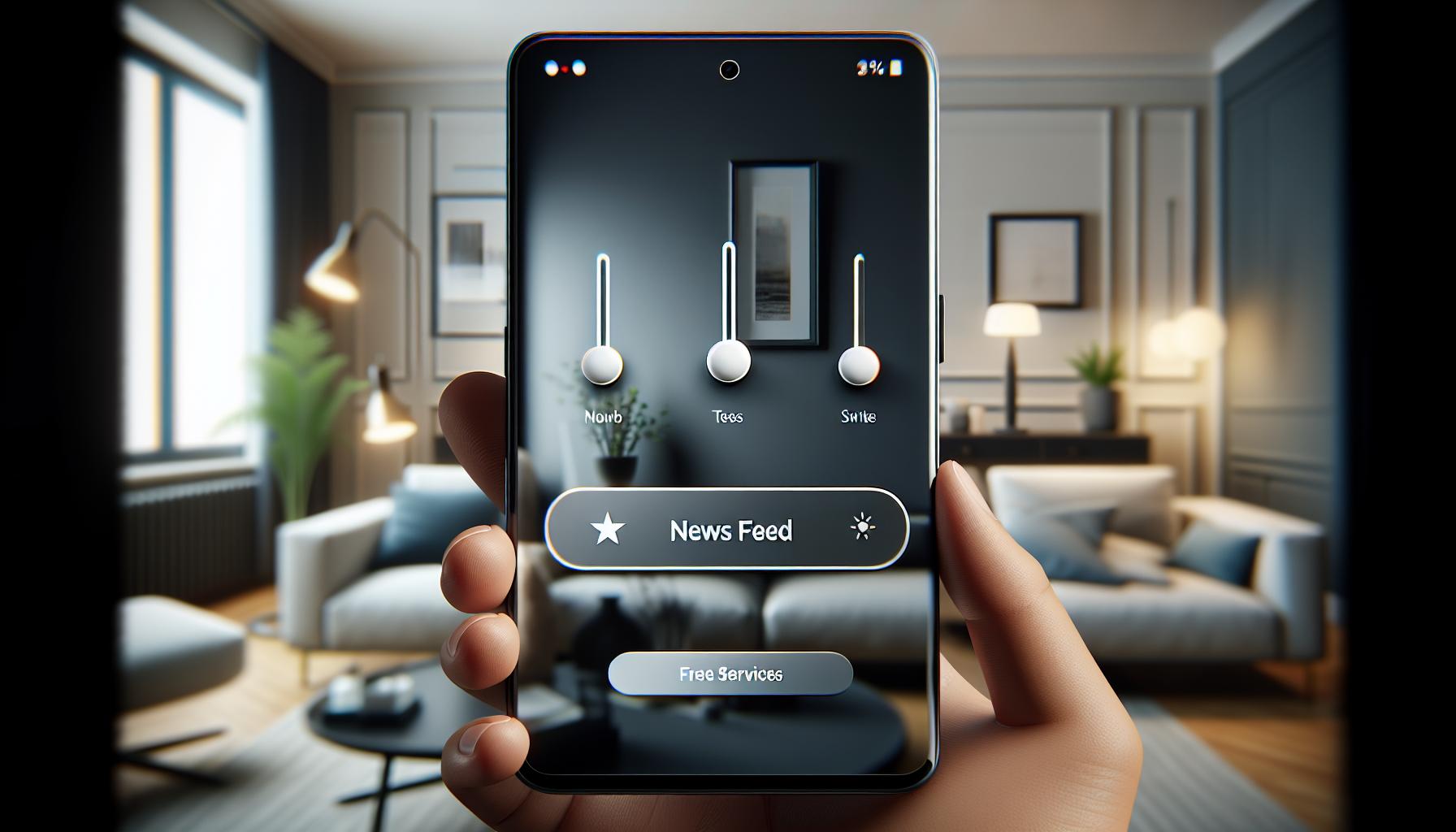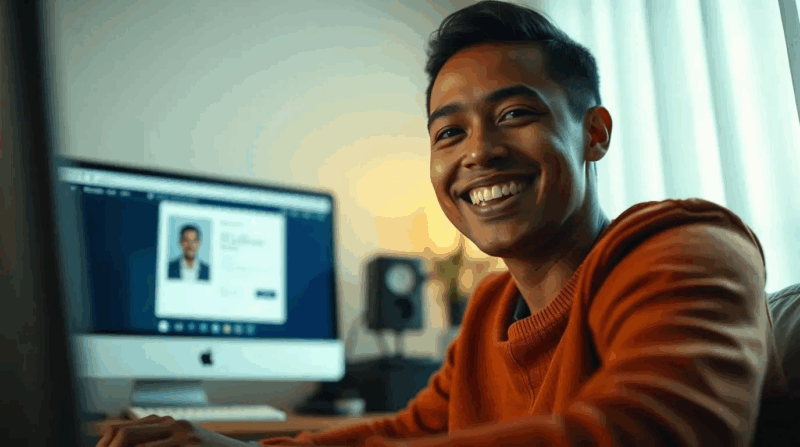Samsung’s news feed can become an unwanted distraction for many Galaxy device users. While Samsung News aims to keep people informed with trending stories and updates it often clutters the home screen and sends unnecessary notifications that disrupt the user experience.
For those looking to reclaim their phone’s interface and reduce distractions Samsung News can be disabled or removed through several methods. Whether it’s appearing as Samsung Free Samsung Daily or taking up space in the left-most panel of the home screen there’s a straightforward solution to eliminate this built-in news service.
What Is Samsung News and Why It Appears
Samsung News functions as a content aggregation service integrated into Samsung Galaxy devices, displaying news articles media feeds from multiple publishers. The service appears under different names including Samsung Free Samsung Daily depending on the device model software version.
The feature automatically activates on Samsung devices through these common triggers:
- System updates that enable the service by default
- Initial device setup without customizing news preferences
- Accidental swipes on the home screen activating the news panel
- Pre-installed Samsung apps that link to news content
Samsung implements this news feed in three primary locations:
- Left-most home screen panel (-1 screen)
- Notification panel with breaking news alerts
- Samsung Free app in the app drawer
The platform delivers content through partnerships with:
| News Provider | Content Type |
|---|---|
| Upday | Breaking News |
| Magazine Articles | |
| Yahoo News | General News |
| Local Publishers | Regional Updates |
This news integration aligns with Samsung’s strategy to enhance user engagement create recurring device interactions. The service collects user data preferences to personalize content recommendations optimize ad targeting for Samsung’s ecosystem.
How to Get Rid of Samsung News
Samsung News features multiple disable options through the device’s settings menus. These methods provide permanent solutions to remove news content from both the home screen and notification areas.
Using Quick Settings Panel
The Quick Settings panel offers the fastest way to toggle Samsung News notifications:
- Swipe down twice from the top of the screen to open Quick Settings
- Tap the three-dot menu in the top-right corner
- Select “Quick panel layout”
- Locate “Samsung News” or “Samsung Free” in the tiles list
- Toggle the switch to the off position
- Long press on any empty space on the home screen
- Swipe right to access the leftmost panel
- Toggle off “Samsung Free” or “Samsung Daily”
- Tap “Apply” to save the changes
- Return to home screen to confirm the news panel removal
| Setting Location | Action Required | Result |
|---|---|---|
| Quick Settings | Toggle switch | Disables notifications |
| Home Screen | Panel toggle | Removes news feed panel |
Uninstalling Samsung Free App
Removing the Samsung Free app completely eliminates Samsung News from the device system. This process varies depending on the device model and Android version.
Using App Manager
- Open Settings on the Samsung device
- Navigate to Apps or Application Manager
- Locate Samsung Free or Samsung Daily in the app list
- Tap Uninstall or Disable if uninstall isn’t available
- Confirm the action by selecting OK in the prompt
- Long-press the Samsung Free app icon on the home screen or app drawer
- Select Uninstall from the pop-up menu
- Tap App info if uninstall option isn’t visible
- Choose Disable from the App info screen
| Removal Option | Action Available | Device Support |
|---|---|---|
| Direct Uninstall | Full removal | Non-carrier devices |
| Disable | Deactivation only | Carrier-locked devices |
| App info | System app management | All Samsung devices |
The uninstallation methods remove Samsung News permanently while disabling prevents the app from running or updating without removing it entirely.
Preventing Samsung News From Returning
Samsung News often reappears through system updates or background processes. Implementing specific preventive measures stops the automatic reactivation of news features.
Turning Off Auto Updates
Auto-updates enable Samsung News to reinstall or reactivate automatically. Here’s how to prevent this:
- Open Settings
- Navigate to Software Update
- Tap Auto Download over Wi-Fi
- Toggle the switch to Off
- Return to Settings
- Select Google Play Store
- Tap the profile icon
- Choose Settings
- Select Network Preferences
- Disable Auto-update apps
- Open Settings > Apps
- Tap the three-dot menu
- Select Show System Apps
- Disable these services:
- Samsung Push Service
- Samsung Experience Service
- Bixby Home
- Upday Service
- Clear data for each service:
- Tap Storage
- Select Clear Data
- Confirm Clear Cache
| Service Type | Impact on News Feed | Storage Usage |
|---|---|---|
| Push Service | Notification Control | 15-20 MB |
| Experience Service | Content Delivery | 30-40 MB |
| Bixby Home | Feed Integration | 50-60 MB |
| Upday | Content Source | 25-35 MB |
Managing Other Samsung News Notifications
Samsung devices contain multiple notification channels for news content that require separate management for complete removal. Here’s how to control these additional news notifications:
Quick Panel Notifications
- Swipe down twice from the top of the screen
- Tap the gear icon to open Settings
- Select ‘Notifications’
- Locate ‘Samsung Free’ or ‘Samsung Daily’
- Toggle off all notification categories
Lock Screen News
- Open Settings
- Tap ‘Lock screen’
- Select ‘Widgets’
- Disable ‘Samsung Daily’ or ‘News feed’
Bixby Briefing
- Open Bixby Home
- Tap the three-dot menu
- Select ‘Settings’
- Find ‘Morning briefing’
- Toggle off news updates
Samsung Weather News
- Open Weather app
- Tap the three-dot menu
- Select ‘Settings’
- Disable ‘News notifications’
Samsung Internet Browser
- Open Samsung Internet
- Tap Menu (three lines)
- Select ‘Settings’
- Choose ‘Sites and downloads’
- Toggle off ‘News notifications’
- Open Settings
- Select ‘Apps’
- Find ‘Samsung Push Service’
- Tap ‘Notifications’
- Disable all news-related options
These notification controls operate independently from the main Samsung News feature. Users must manage each channel separately for a complete news-free experience.
Samsung News Functionality
Taking control of Samsung News doesn’t have to be complicated. Users can easily customize their Galaxy device experience by following the provided steps to disable notifications turn off the news feed or completely remove Samsung News functionality. Whether choosing to disable specific features or opting for a complete uninstall these solutions help create a cleaner and less distracting mobile environment.
For those who want a permanent solution maintaining a news-free device is achievable through proper settings management and regular monitoring of system updates. With these tools at their disposal Samsung users can now enjoy their devices without unwanted news interruptions.