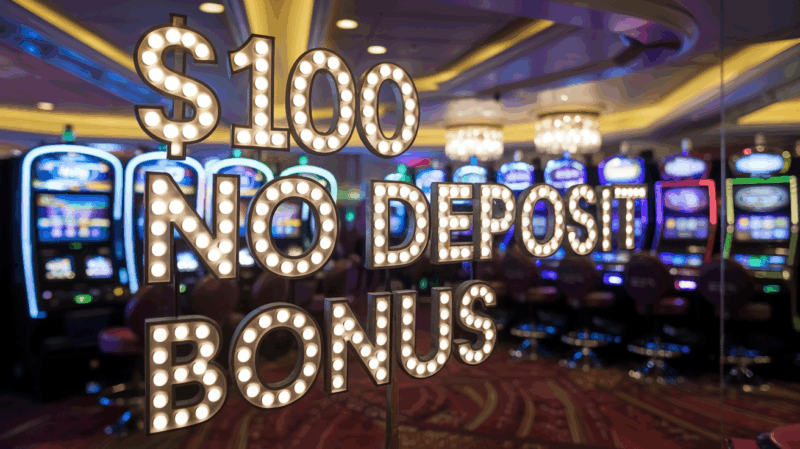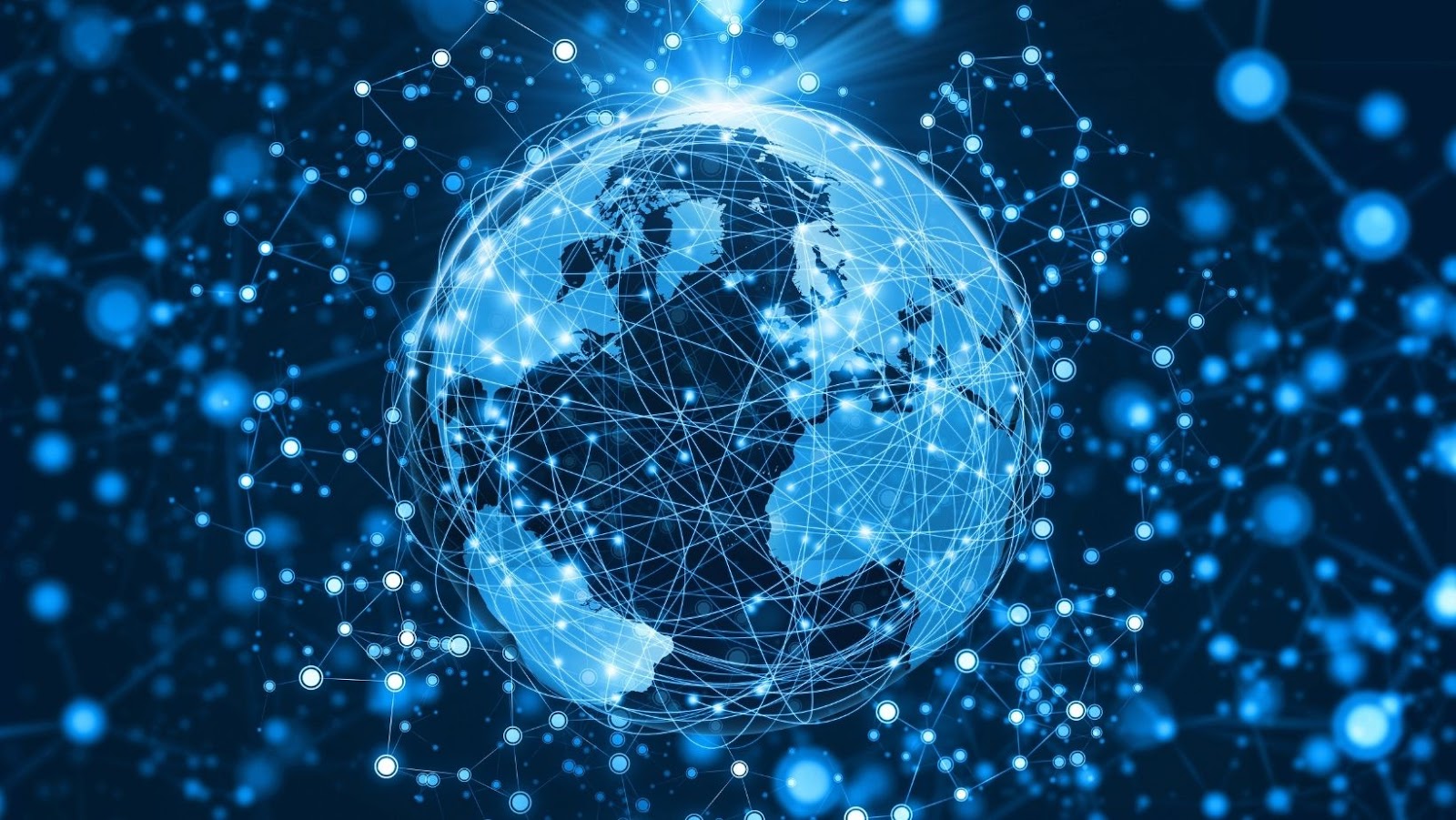
The Windows 7, 8.1 and 10 “Extended Network” Problem is a common issue that can be easily solved. One way to solve this problem is by opening your Control Panel from the Power User menu and going to Network Connections. There you will see any wireless or wired connections that have been detected by your computer, so simply right-click one and choose Properties. In the Properties dialog box under ‘This connection uses the following items,’ select Client for Microsoft Networks and click Ok. Your connection should now be fixed!
What is the “Extended Network” Problem on Windows 7, 8.1 and 10
The “Extended Network” problem on Windows 7, 8.1 and 10 is a common issue that can be easily fixed. One way to solve this problem is by opening your Control Panel from the Power User menu and going to Network Connections. There you will see any wireless or wired connections that have been detected by your computer, so simply right-click one and choose Properties. In the Properties dialog box under ‘This connection uses the following items,’ select Client for Microsoft Networks and click Ok. Your connection should now be fixed!
How to fix extended network
In this article, we will show you how to fix the “Extended Network” problem on Windows 7, 8.1 and 10. One way to do this is by opening your Control Panel from the Power User menu and going to Network Connections. There you will see any wireless or wired connections that have been detected by your computer, so simply right-click one and choose Properties. In the Properties dialog box under ‘This connection uses the following items,’ select Client for Microsoft Networks and click Ok. Your connection should now be fixed!
Why did this problem occur in the first place
Problem: The “Extended Network” problem on Windows 7, 8.1 and 10 is a common issue that can be easily fixed. One way to solve this problem is by opening your Control Panel from the Power User menu and going to Network Connections. There you will see any wireless or wired connections that have been detected by your computer, so simply right-click one and choose Properties. In the Properties dialog box under ‘This connection uses the following items,’ select Client for Microsoft Networks and click Ok. Your connection should now be fixed!
Agitate: What is the “Extended Network” Problem on Windows 7, 8.1 and 10?
Solution: The “Extended Network” problem on Windows 7, 8.1 and 10 is a common issue that can be easily fixed. One way to do this is by opening your Control Panel from the Power User menu and going to Network Connections. There you will see any wireless or wired connections that have been detected by your computer, so simply right-click one and choose Properties. In the Properties dialog box under ‘This connection uses the following items,’ select Client for Microsoft Networks and click Ok. Your connection should now be fixed!
Additional Tips and Advice
If the problem still persists after trying the methods listed above, here are some additional tips and advice that may help:
-Try restarting your computer.
-Check to make sure that your network adapter is enabled.
-Make sure that your wireless router is turned on and that the signal is strong.
-If you’re using a laptop, try moving closer to the wireless router.
-If you’re using a desktop PC, try using a wired connection instead of a wireless connection.
Thank you for reading this post on how to fix the “Extended Network” problem on Windows 7, 8.1 and 10. We hope that you found this information helpful and that it was able to solve your issue. If not, please don’t hesitate to reach out for further assistance.